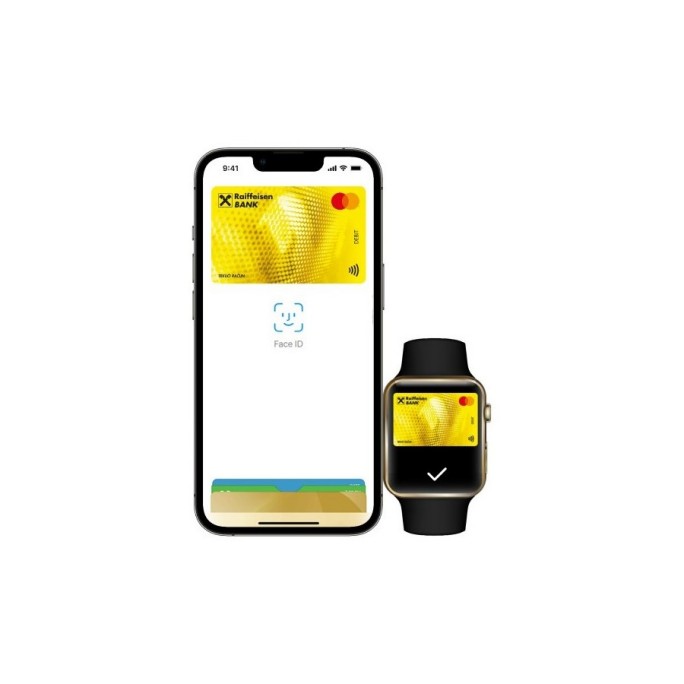
Pay by RBA Cards via Apple Pay
If you wish a safe and modern solution for contactless payment with your RBA cards by an Apple device, add your cards in the Wallet app and enjoy shopping with the Apple Pay service.
Why is this the cool way to pay?
What guarantees security in this kind of payments?
Data of your RBA card are secure because they are not kept on the device and not shared when making payments. Instead, payment card data are tokenized. As the token is unique for every device, it cannot be linked to the actual data of your card.
How to add an RBA card into Apple Wallet?
iPhone
- Open the Wallet app on your iPhone.
- Tap on + in the upper right corner.
- Select Add another card and scan the data from your RBA card with your iPhone camera.
Apple Watch
- Open the Apple Watch app on your iPhone.
- Tap on Wallet and Apple Pay and select Add a credit or debit card.
- Select Add another card and scan the data from the chosen card with your iPhone camera.
iPad
- Open the Settings.
- Tap on Wallet and Apple Pay and select Add a credit or debit card.
- Select Add another card and scan the data from your RBA card with your iPhone camera.
MacBook with Touch ID
- Open the Settings.
- Tap on Wallet and Apple Pay and select Add a card.
- Select Add another card and scan the data from your RBA card with your MacBook camera.
How to pay through the Apple Pay service?
To pay with Face ID, double-click the side button, glance at your screen, then hold iPhone near the reader.
For Touch ID, hold your iPhone near the reader with your finger on Touch ID.
On Apple Watch, double-click the side button and hold Apple Watch up to the reader.
Use Apple Pay at sales venues displaying these symbols:

You are ready!
We know you can hardly wait to try out Apple Pay. Still, feel free to have a look at the Frequently Asked Questions to become a true expert in the field.
FAQ:
Apple Pay is technology of contactless payment for Apple devices. The Apple Pay service is not a product of the bank, but an iOS platform which provides RBA clients with an additional channel for contactless payment with Apple devices. The service operates on the principle of the NFC technology for contactless payments.
- a compatible device* with at least the iOS 8.1. version
- a supported card
- Apple ID registered in iCloud
*On the Apple website you can check which models of iPhone, iPad, Apple Watch devices and Mac computers are compatible for using the Apple Pay service.
Note: one of the modes for unlocking the mobile device screen needs to be activated in the settings of the device: by password, pattern, fingerprint or face scan. If no security verification is set for unlocking the mobile device, Apple Pay cannot be activated.
No, there is no fee for using Apple Pay.
Adding a card on a mobile phone or tablet
- Open the Wallet app.
- In the Apple Wallet, tap on the + icon and/or Add to add a card.
- Scan your card with the camera to automatically enter card data (name and surname, card number) or enter card data manually.
- Accept Terms of Service and confirm the phone number to receive the one-time password to activate the service. If you recognise the displayed phone number, confirm it and the SMS message will be sent to this number. If you do not recognise the displayed phone number, please contact us at the RBA INFO support phone number.
- You will receive the one-time password (OTP) by an SMS, to activate the Apple Pay service. The service is ready for use immediately. Alternatively, you can contact the bank’s Call Centre who (after verifying your user identity) will activate the Apple Pay service.
For your security, please do not share the received OTP with anyone. In case you receive an OTP that you did not request, please report it to the bank.
IMPORTANT NOTICE: The Apple Pay service activation is temporarily available only by contacting the bank's Call Centre after receiving SMS notice.
Adding a card in Apple Watch
- Select the Watch app on your iPhone. If the mobile phone is not aligned with the clock, select "Start pairing" to connect the two devices.
- Then select the My Watch menu in the Watch app on the iPhone device.
- From the menu, select Wallet & Apple Pay.
- The activation process begins when you select Add card followed by Next.
- If you already have an active card in the Apple Wallet on your iPhone, enter only the security code (CVC/CVV) of the already active card to activate it also in Apple Watch.
- If you wish to enter a new card to Apple Watch, you have to go through the entire procedure of entering the card (scan your card with the camera, confirm card data on expiry date and security code or enter card data manually, accept Terms of Use and enter the one-time password which you receive by an SMS message).
At the moment, Apple Pay is available for:
- Mastercard debit card of the current account,
- Mastercard debit card of the giro account,
- Mastercard personal credit card,
- Mastercard Business debit card,
- Mastercard Business credit card,
- Visa EUR debit card,
- Visa USD debit card,
- Visa Classic credit card,
- Visa Iris Fashion credit card,
- Visa Gold credit card, and
- Visa Platinum credit card.
We will notify you of the possibility to include other RBA cards in Apple Pay as soon as this is enabled.
Depending on the device, you can include up to 8 or up to 12 cards in the Apple Wallet on one device. If you are entering several cards, you need to select a primary card in the device settings, which card will be debited when making payments.
Yes, you can enter your RBA card in the Apple Wallet on several devices.
Payment by mobile phone/tablet
- Swipe the device against a POS terminal that accepts contactless payment.
- If a POS terminal does not recognise the device, press Home or Power Button twice on your device to open the Wallet app.
- Authentication via Apple Pay is executed by one of the set ways to unlock the device screen (by password, pattern, fingerprint/Touch ID or face scan/Face ID).
Payment with Apple Watch
- Swipe the watch against a POS terminal that accepts contactless payment.
- If a POS terminal does not recognise the device, press the side button on the watch twice to activate Apple Pay.
- Prior to executing a transaction, unlock the watch by entering the set password.
The PIN related to an actual physical card is not used as an authentication method for Apple Pay payments.
Use Apple Pay at sales venues displaying the following symbols:

Apple Pay has equal limits as the actual physical debit and/or credit card.
Yes, Apple Pay can be used to withdraw cash from a contactless ATM, by entering the PIN of the actual physical card.
Data of your RBA card are secure because they are not kept on the device and not shared when making payments. Instead, payment card data are tokenized. As the token is unique for every device, it cannot be linked to the actual data of your card.
Select the already activated card in the Wallet app and deactivate it. You do this by pressing “Remove this card” at the bottom of the screen displaying card details.
In case of loss, theft or suspected or learned misuse of a device or of personalized security credentials, immediately inform the Bank at RBA INFO phone number for private individuals: 072 62 62 62 (for international calls +385 1 6591 562) and at RBA INFO phone number for business entities: 072 92 92 92 (for international calls +385 1 6591 592), which are available from 00:00 to 24:00 hours.
Do you like contactless payment?
Then, mojaRBA mobile banking will also come in handy for you. That way you will be able to manage your cash 100% digitally. Great, right?